Welcome!
network: First Round Capital Guest
password: frclovesphilly
slides: http://lisa-yoder.com/slides/gdi-philly-2017/class1.html

Beginning HTML and CSS
Class 1
Welcome!
Girl Develop It is here to provide affordable and accessible programs to learn software through mentorship and hands-on instruction.
Some "rules"
- We are here for you!
- Every question is important
- Help each other
- Have fun
Welcome!
Tell us about yourself.
- Who are you?
- What do you hope to get out of the class?
- What is your favorite or dream vacation destination?
What is HTML?
HTML is the code that allows us to build websites
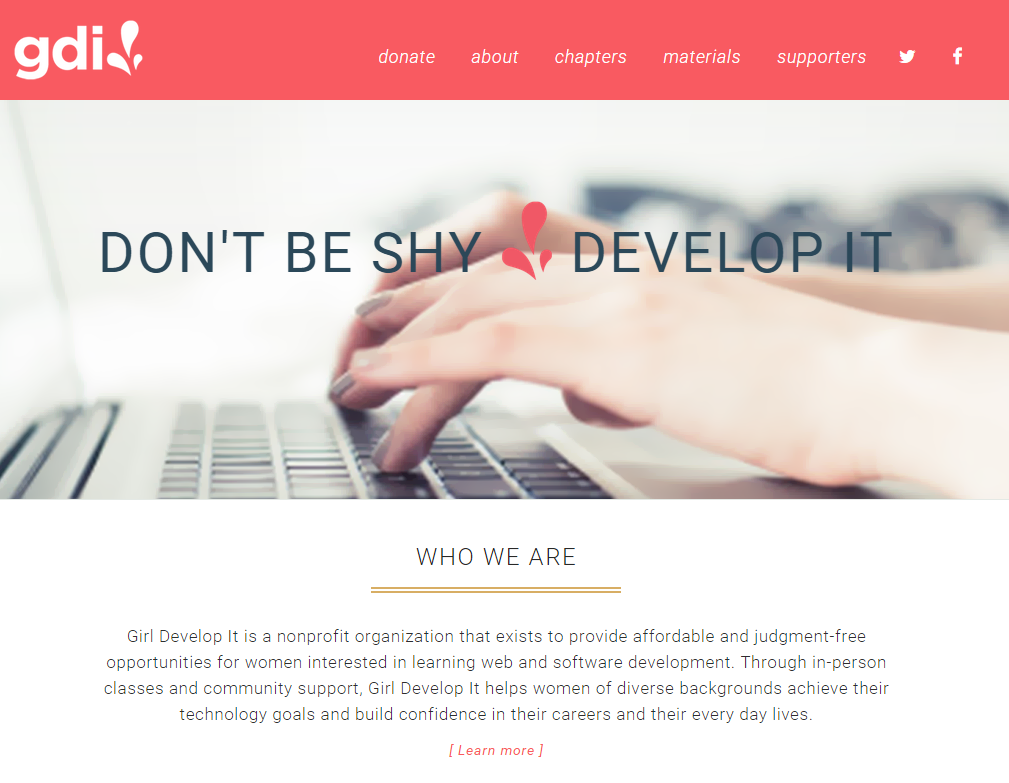
What is HTML?
If you 'view the source', you see this
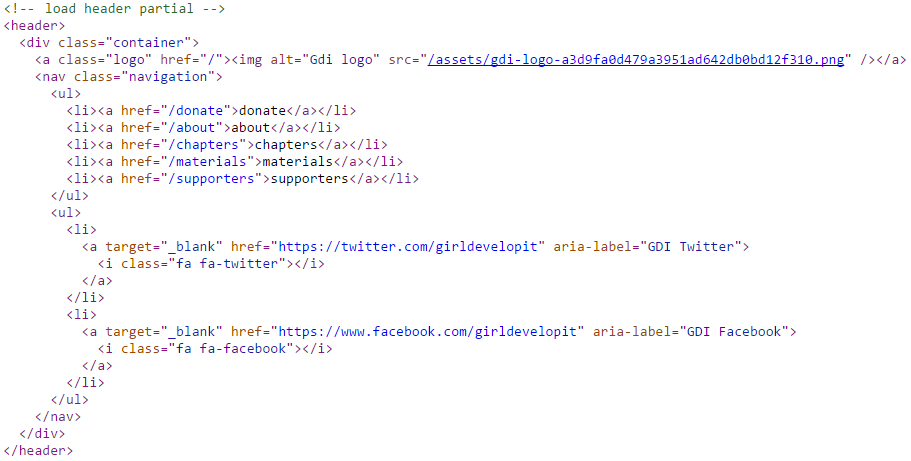
History of HTML
- Invented by Tim Berners-Lee
- Created "hypertext" to share scientific papers
- First web page August 6, 1991
- Standardized by w3 Consortium
History of HTML
- HyperText Markup Language
- Early 90s
- HTML 4 in 1997
- XHTML in 2000
- HTML 5 in 2008
Terms
-
Web designThe process of planning, structuring and creating a website
-
Web developmentThe process of programming dynamic web applications
-
Front endThe outwardly visible elements of a website or application
-
Back endThe inner workings and functionality of a website or application.
Tools
-
BrowserChromeFirefox
-
Development ToolkitChrome - InspectorFirefox - Firebug
-
Text EditorTextWrangler - MacNotepad ++ - WindowsSublime Text - Linux, Mac or Windowsgedit - Linux
Get Started: Sublime Text 2
We'll be using Sublime Text 2 in class today.
-
Download ST2 from www.sublimetext.com
-
Turn off Auto Correct & Tab Completion
Modify the Preferences / Settings / User Settings by adding these lines to the code:
- "tab_completion": false,
- "auto_complete": false,
Get Started: Folder Structure
All the files for your site should be stored within the same folder.
This includes:
- HTML Files
- CSS Files
- Images
- Script files
- Anything else that will appear on your site
Note: File names should not include spaces or special characters. File names ARE case sensitive.
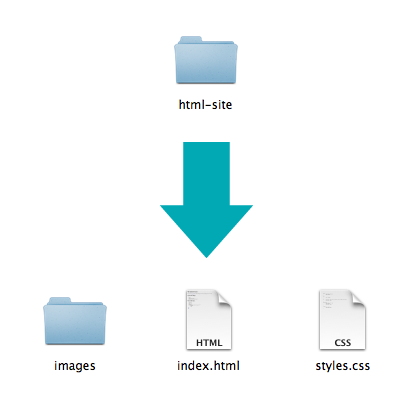
What we'll be building today
Today we will be learning how to code a site from scratch using paragraphs, headings, links, images, and lists.
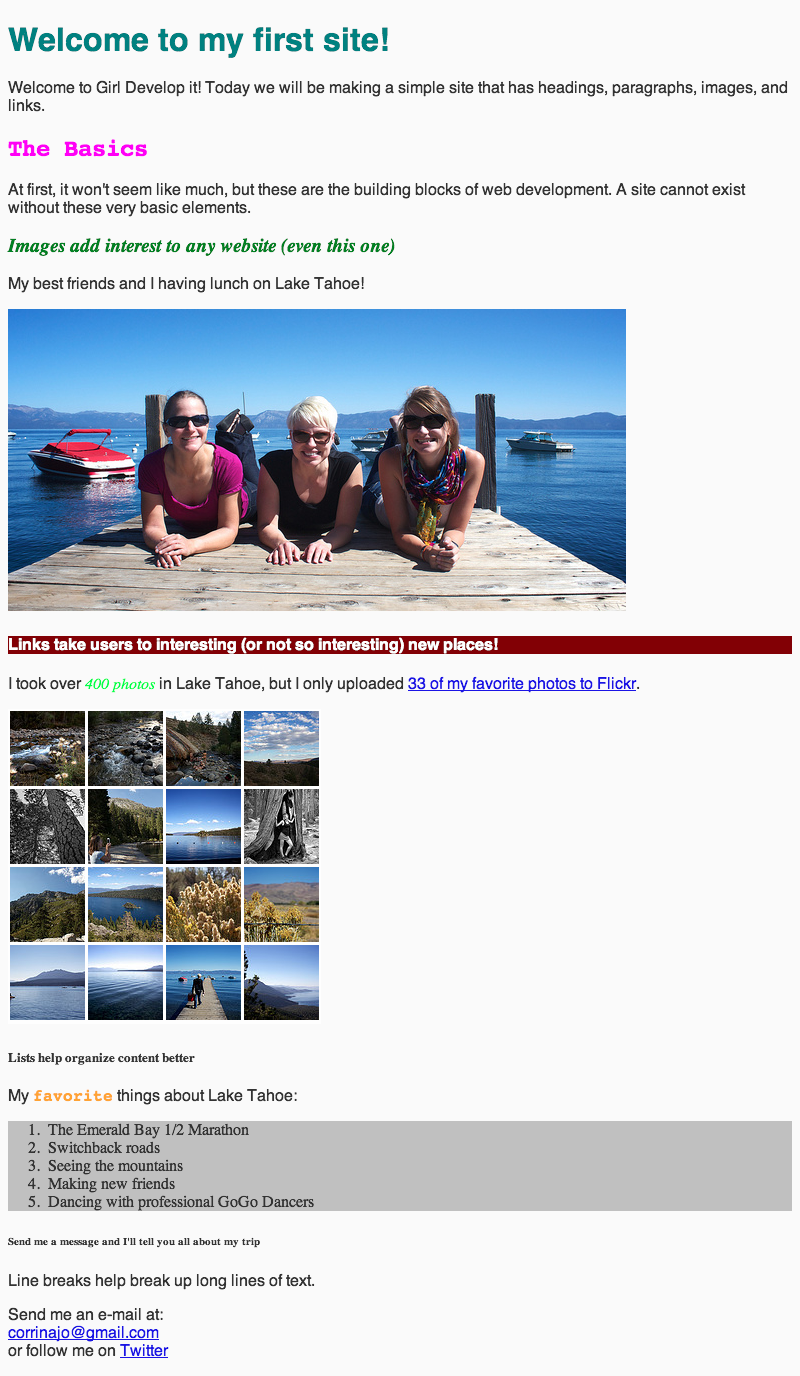
Anatomy of a website
A website is a way to present your content to the world, using HTML and CSS to present that content & make it look good.
Anatomy of a website
A paragraph is your content
-
Putting your content into an HTML tag to make it look like a paragraph is Structure
<p>A paragraph is your content</p> -
Make the font of your paragraph blue and 18pt is presentation
A paragraph is your content
Anatomy of an HTML element
-
Element
- An individual component of HTML
- Paragraph, heading, table, list, div, link, image, etc.
-
Tag
- Marks the beginning & end of an element
- Opening tag and Closing Tag
- Tags contain characters that indicate the tags purpose
<tagname>Stuff in the middle</tagname> -
<p> This is a sample paragraph.</p>
Tag Breakdown
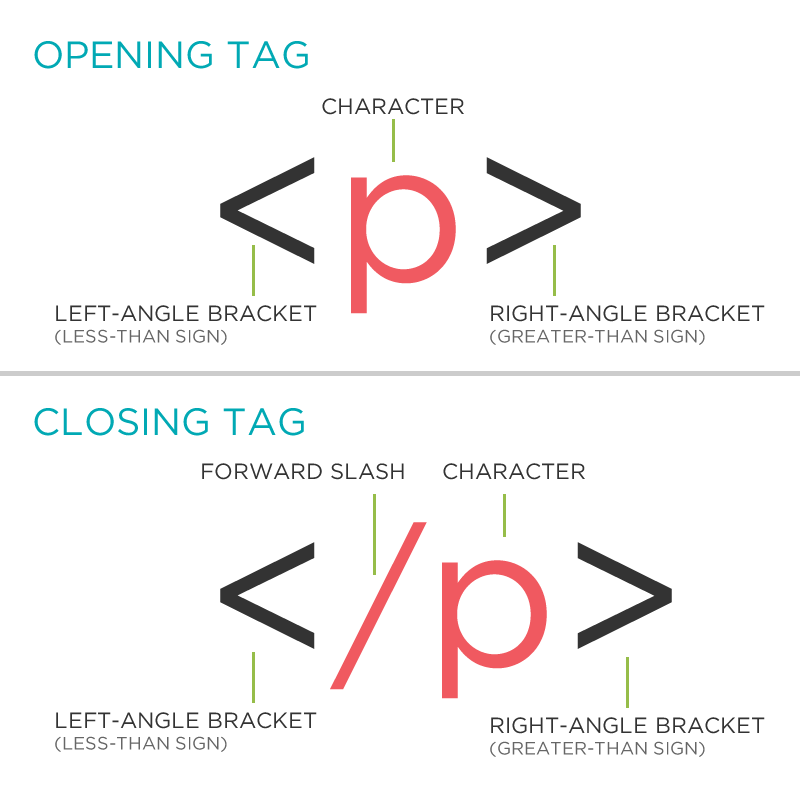
Anatomy of an HTML element
-
Container Element
- An element that can contain other elements or content
- A paragraph (<p>) contains text
-
Stand Alone Element
- An element that cannot contain anything else
-
<br/> <img/>
Anatomy of an HTML element
-
Attribute
- Provides additional information about the HTML element
- Class, ID, language, style, identity, source
- Placed inside an opening tag, before the right angle bracket.
-
Value
- Value is the value assigned to a given attribute.
- Values must be contained inside quotation marks.
-
<div id="copyright">© GDI 2013</div> <img src="my_picture.jpg" /> <a href="http://girldevelopit.com">GDI</a>
Doctype
The first thing on an HTML page is the doctype, which tells the browser which version of the markup language the page is using.
<!DOCTYPE HTML PUBLIC "-//W3C//DTD HTML
4.01 Transitional//EN" "http://
www.w3.org/TR/html4/loose.dtd">
<!DOCTYPE html>
* The doctype is case-insensitive.
DOCtype, doctype, DocType and DoCtYpe are all valid.
HTML Tag
After <!doctype>, the page content must be contained between <html> tags.
<!DOCTYPE html>
<html>
</html>
Head and Body Tags
Head: The head contains the title of the page & meta information about the page. Meta information is not visible to the user, but has many purposes, one of which is to tell search engines about your page, who created it, and a description.
Body: The body contains the actual content of the page. Everything that is contained in the body is visible to the user.
Head and Body Tags: Example
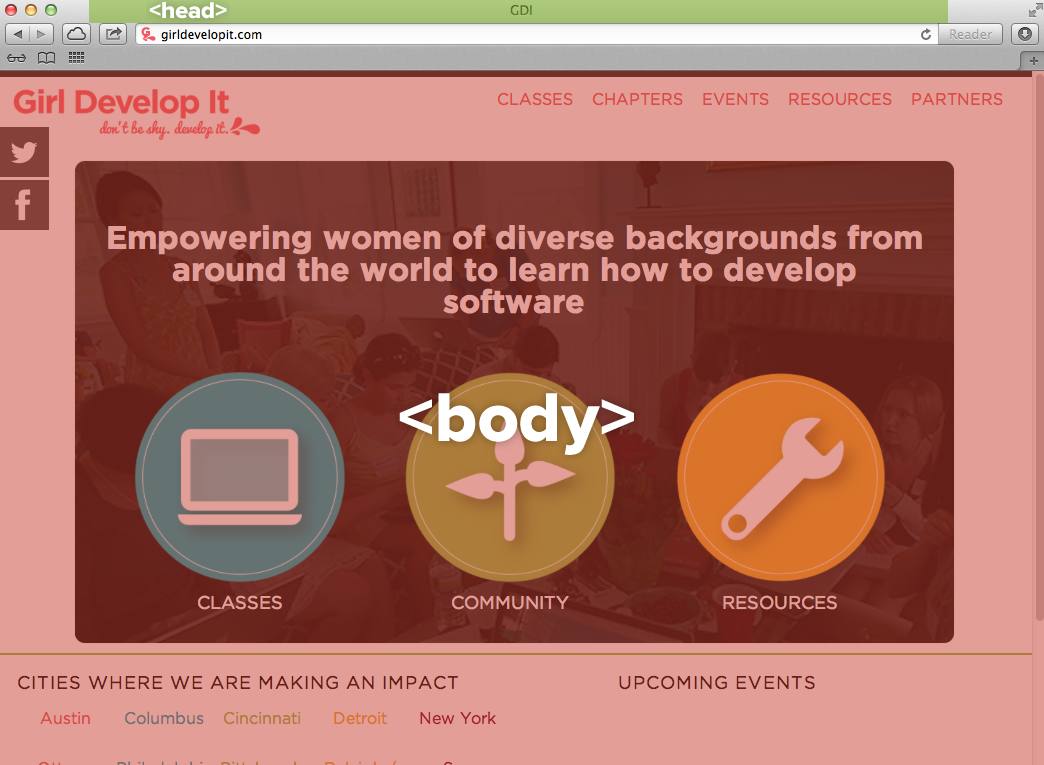
Head and Body Tags
<!DOCTYPE html>
<html>
<head>
<title>Title of the page </title>
</head>
<body>
The page content here.
</body>
</html>
Let's develop it!
Let's get our web page set up with a doctype, head, title and body.
Later we'll add some content to it!
Nesting
All elements "nest" inside one another
Nesting is what happens when you put other containing tags inside other containing tags. For example, you would put the <p> inside of the <body> tags. The <p> is now nested inside the <body>

Whichever element OPENS first CLOSES last
Nesting: Example
Elements are 'nested' inside the <body> tag.
<body>
<p>A paragraph inside the body tag</p>
</body>
Paragraphs 'nested' inside list items.
<ul>
<li>
<p>A paragraph inside a list item</p>
</li>
</ul>
Element: Paragraph
<p>Paragraph 1</p>
<p>Paragraph 2</p>
<p>Paragraph 3</p>
<p>Paragraph 1</p> <p>Paragraph 2</p> <p>Paragraph 3</p>
<p>Paragraph 1</p>
<p>Paragraph 2</p>
<p>Paragraph 3</p>
Paragraph 1
Paragraph 2
Paragraph 3
* White space is only for humans!
Example: Paragraphs
Paragraphs allow you to format your content in a readable fashion.
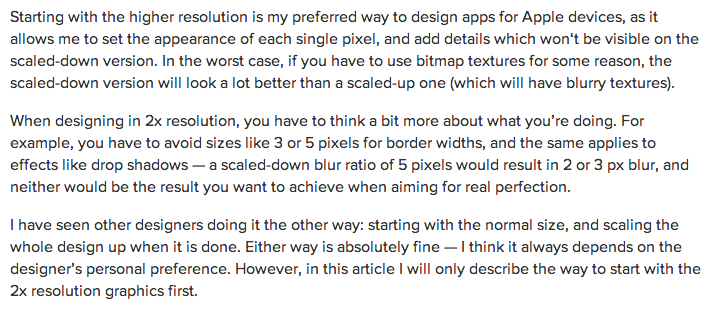
* You can edit how paragraphs are displayed with CSS
Element: Heading
<h1>Heading 1</h1>
<h2>Heading 2</h2>
<h3>Heading 3</h3>
<h4>Heading 4</h4>
<h5>Heading 5</h5>
<h6>Heading 6</h6>
Heading 1
Heading 2
Heading 3
Heading 4
Heading 5
Heading 6
* Heading number indicates hierarchy, not size. Think: Outlines from high school papers
Example: Headings
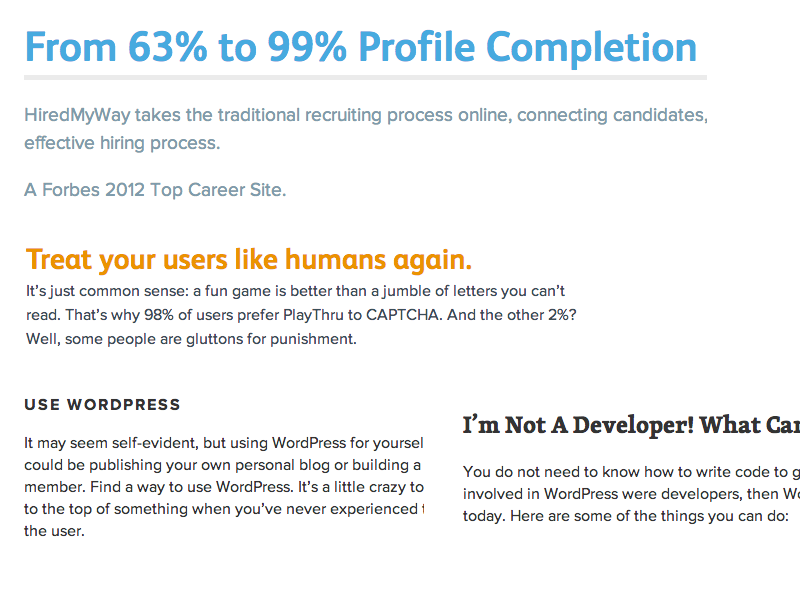
Let's Develop it!
Let's add some content to our site!
Add one of each level of heading with 1-2 short paragraphs of text below each heading.
Inline vs Block
So far, we have mostly seen "block" elements
They appear on the next line, like paragraphs
There are also "inline" elements
They appear on the same line that they are written on.
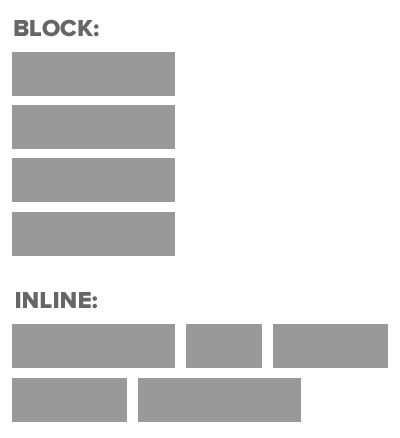
Block & Inline Elements,
- CSS divides HTML into two types: inline and block.
- After block elements, browsers render a new line.
- Inline elements: img, a, br, em, strong
- Block elements: p, h1, ul, li, almost everything else
Formatted text
<p>
Here is a paragraph with <em>Emphasized</em> text and <strong>Important</strong> text.
</p>
Here is a paragraph with Emphasized text and Important text.
* Notice: em and strong are meant to indicate meaning through code. If you want to have italicized for style appearance and not to communicate meaning, you should use CSS.
Element: Link
Links have three components
- Tag: <a></a>
- Href attribute: "http://www.girldevelopit.com"
- Title attribute: "Girl Develop It"
<a href="http://www.girldevelopit.com" title="Girl Develop It Homepage">GDI</a>
The <a> tag surrounds text or images to turn them into links
Link Attributes
Links can have attributes that tell the link to do different actions like open in a new tab, or launch your e-mail program.
<a href="home.html" target="_blank">Link Text</a>
Link opens in a new window/tab with target="_blank"
<a href="mailto:info@girldevelopit.com">E-mail us!</a>
Link opens mail program by inserting mailto: directly before the email address.
Relative vs. Absolute paths for links & images
-
Relative
- Relative paths change depending upon the page the link is on.
- Links within the same directory need no path information.
"filename.jpg" - Subdirectories are listed without preceding slashes.
"img/filename.jpg"
- Links within the same directory need no path information.
- Relative paths change depending upon the page the link is on.
-
Absolute
- Absolute paths refer to a specific location of a file, including the domain.
"http://www.girldevelopit.com/chapters/detroit"
- Absolute paths refer to a specific location of a file, including the domain.
- Typically used when pointing to a link that is not within your own domain.
Let's Develop It
Let's add links to our site!
Add links that open in the same window, a new window and link to an e-mail address.
Element: Image
Images have three components
- Tag: <img/>
- Src attribute: "http://girldevelopit.com/assets/pink-logo.png"
- Alt attribute: "Girl Develop It logo"
<img src="img/circle-gdi-logo.png" alt="Girl Develop It Logo"/>

* Notice: This tag is our first example of a stand-alone or "self-closing" element.
Element: Line Break
<p>
Imagine there's no Heaven <br/>
It's easy if you try <br/>
No hell below us <br/>
Above us only sky
</p>
Imagine there's no Heaven
It's easy if you try
No hell below us
Above us only sky
Let's Develop It!
Let's add some images and line breaks to our page.
We can even turn our images into links!
Element: Unordered and ordered lists
<ul>
<li>List Item</li>
<li>AnotherList Item</li>
</ul>
<ol>
<li>List Item</li>
<li>AnotherList Item</li>
</ol>
Unordered list (bullets)
- List Item
- AnotherList Item
Ordered list (sequence)
- List Item
- AnotherList Item
Lists: Examples
Lists can be used to organize any list of items.
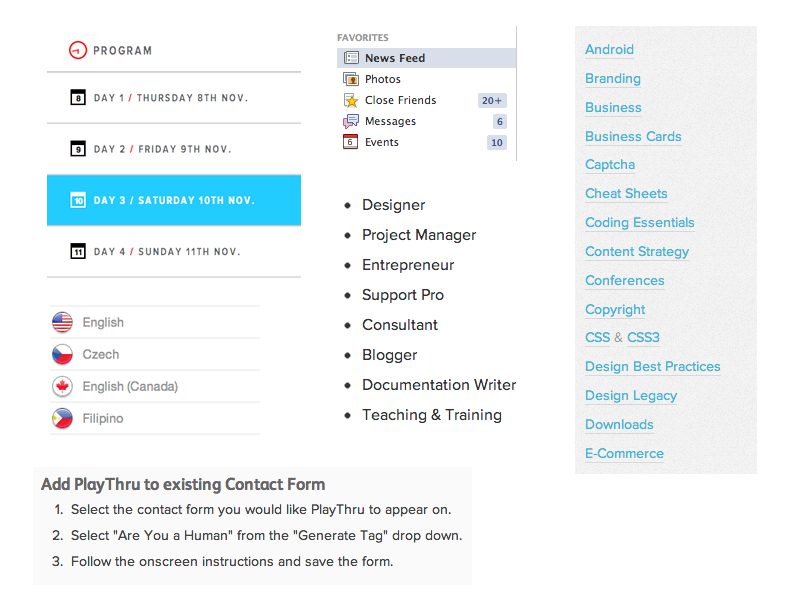
You'd be surprised how often lists are used in web design.
Let's Develop it!
Let's add one of each ordered and unordered lists to our page.
We can make a list of links or even a list of images!
Comments
You can add comments to your code that will not be seen by the browser, but only visible when viewing the code.
<!-- Comment goes here -->
Comments can be used to organize your code into sections so you (or someone else) can easily understand your code. It can also be used to 'comment out' large chunks of code to hide it from the browser.
<!-- Beginning of header -->
<div id="header">Header Content </div>
<!-- End of header -->
<!--
<ol>
<li>List Item</li>
<li>Another List Item</li>
</ol>
-->
Tables
Tables are a way to represent complex information in a grid format.
Tables are made up of rows and columns.
<table>
<tr>
<th>Head</th>
<th>Head</th>
</tr>
<tr>
<td>Data</td>
<td>Data</td>
</tr>
</table>
| Head | Head |
|---|---|
| Data | Data |
Tables: Examples
Tables can be styled with CSS to add zebra striping or to highlight important rows/columns.
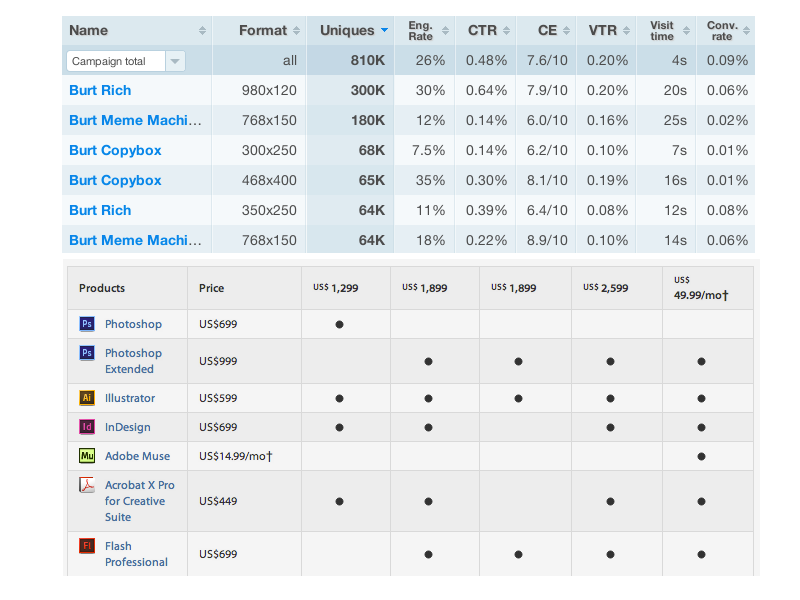
Character codes
There are character codes for many different characters in many different languages
- Delta: δ δ
- Copyright symbol: © ©
- Grave: ` `
- An grave a: à à
- A full list is available at htmlandcssbook.com
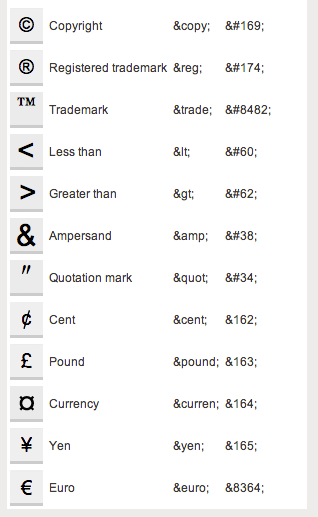
Questions?
Getting started with CSS
Anatomy of a website
A website is a way to present your content to the world, using HTML and CSS to present that content & make it look good.
CSS: What is it?
CSS = Cascading Style Sheets
CSS is a "style sheet language" that lets you style the elements on your page.
CSS works in conjunction with HTML, but is not HTML itself.
CSS: What can it do?
All colored text, position, and size
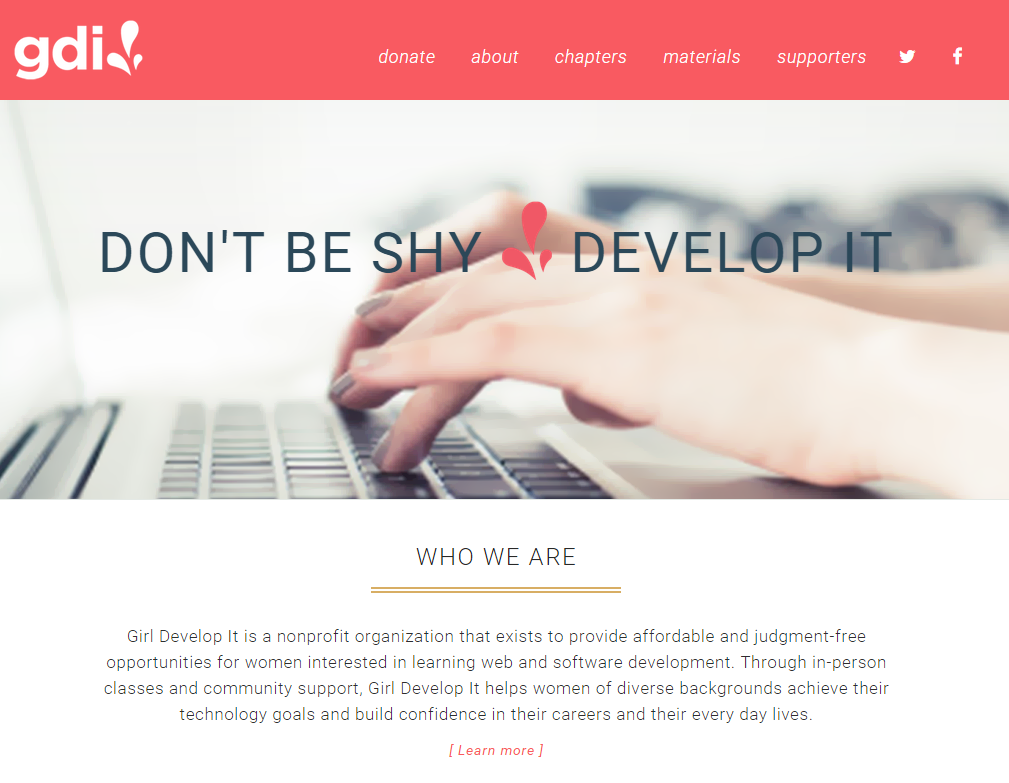
CSS: What does it look like?
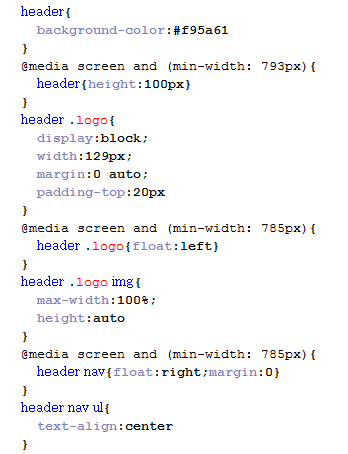
The CSS Rule
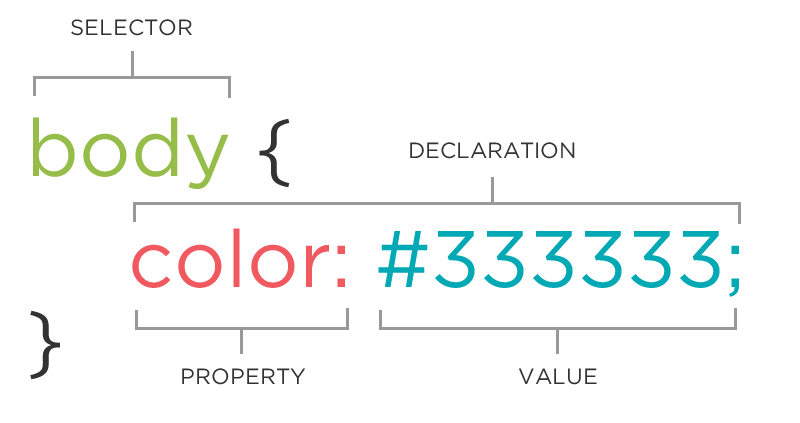
The CSS Rule
selector {
property: value;
}
A block of CSS code is a rule.
The rule starts with a selector.
It has sets of properties and values.
A property-value pair is a declaration.
CSS Syntax
Declarations: Property and value of style you plan use on HTML element.
Declarations end with a semicolon
Declaration groups are surrounded by curly brackets.
selector {
property: value;
property: value;
property: value;
}
Selector: Element
p {
property: value;
}
Selects all paragraph elements.
img {
property: value;
}
Selects all image elements.
Selector: ID
#footer {
property: value;
}
Selects all elements with an id of "footer".
<p id="footer">Copyright 2011</p>
The associated HTML.
Selector: Class
.warning {
color: red;
}
Selects all elements with a class of "warning".
<p class="warning">Run away!</p>
The associated HTML.
IDs vs. Classes
The "#" is how you tell CSS "this is an id."
The "." is how you tell CSS "this is a class name."
Selector: Descendant
p em {
color: yellow;
}
Selects all em elements that are within a paragraph
<p>This is <em>important.</em></p>
The associated HTML.
Property Values
Each property can have one or more comma separated values.
p{
color: white;
background-color: red;
font-family: Arial, sans-serif;
}
Property: Color
The color property changes the color of the text.
p {
color: red;
color: #ff0000;
color: rgb(255, 0, 0);
}
Color name
Hexadecimal value
RGB value
The 17 standard colors are: aqua, black, blue, fuchsia, gray, grey, green, lime, maroon, navy, olive, purple, red, silver, teal, white, and yellow.
Property: Background-color
The background-color property changes the color of the background.
p {
background-color: black;
background-color: #000000;
background-color: rgb(0,0,0);
}
Property: Font-family
The font-family property defines which font is used.
p {
font-family: "Times New Roman";
font-family: serif;
font-family: "Arial", sans-serif;
}
Specific font name
Generic name
Comma-separated list
Property: Font-size
The font-size property specifies the size of the font.
p {
font-size: 12px;
font-size: 1.5em;
font-size: 100%;
}
Pixels
"em"
Percentage
Property: Fonts (shorthand)
p {
font-style: italic;
font-weight: bold;
font-size: 10px;
font-family: sans-serif;
}
p {
font: italic bold 10px sans-serif;
}
Connecting CSS to HTML
3 ways
"Inline"
"Embedded"
"External"
Connecting CSS to HTML: Inline
<p style="color:red">Some text.</p>
Uses the HTML attribute style.
Difficult to use in large projects
Not preferred.
Connecting CSS to HTML: Embedded
<head>
<style type="text/css">
p {
color: blue;
font-size: 12px;
}
</style>
</head>
Inside <head> element.
Uses <style> tag.
Can only be used in one html file
Connecting CSS to HTML: Linked
<head>
<link rel="stylesheet" type="text/css" href="style.css">
</head>
Shared resource for several pages.
Reduced file size & bandwidth
Easy to maintain in larger projects.
Preferred by developers everywhere!
Let's develop it
- Create a new .css file
- Add a link to the file in the head of the portfolio made last time
- Add styles to change the colors, background colors or fonts of different parts of the content
- Try using ids and classes to change specific elements
Cascading
Styles "cascade" down until changed
p{
color:blue;
font-family: 'Helvetica';
}
.red{
color:red;
}
#special{
font-family: Arial;
}
<p>Paragraph</p>
<p class ="green">Paragraph</p>
<p class ="red">Paragraph</p>
<p class = "red" id ="special">Paragraph</p>
CSS Properties
Many CSS properties have self-explanatory names:
- background-color
- font-family
- font-size
- color
- width
- height